نصب و راه اندازی R
همانطور که قابل حدس است، پیش از کار با زبان R، ابتدا باید آن را نصب و راه اندازی کرد. در این قسمت از آموزش زبان R در آر-آکادمی، به این موضوع می پردازیم. لازم به ذکر است، با توجه به اینکه بیشتر کاربران در کشورمان از سیستم عامل ویندوز استفاده می کنند، تنها نحوه نصب R در این سیستم عامل را بررسی می کنیم. سایر دوستان هم نگران نباشند؛ اگر مشکلی در نصب R بر روی سیستم عامل های لینوکس و Mac داشتند، می توانند در قسمت نظرات همین بخش، سوالات خودشان را مطرح کنند.
نخستین گام، رفتن به بخش دانلود در وب سایت رسمی زبان R، در آدرس cran.r-project.org است.

در این صفحه، آنگونه که مشخص است می توان آخرین نسخه R برای سیستم عامل های مختلف را دریافت کرد. با دنبال کردن لینک مشخص شده در شکل، به صفحه دیگری وارد می شوید که گزینه های موجود برای دریافت R را نمایش میدهد.

در این صفحه، بر روی نخستین گزینه کلیک کنید تا به صفحه دریافت R برای ویندوز وارد شوید.

در این صفحه، با کلیک بر روی لینکی که در قسمت بالای صفحه قرار دارد (مشخص شده با علامت پیکان قرمز رنگ)، می توانید آخرین نسخه R را دانلود کنید. اگر به هر دلیلی تمایل به دریافت و نصب نسخه های قدیمی تر را دارید، میتوایند از لینک Previous releases (که در تصویر با علامت پیکان آبی رنگ مشخص شده است) استفاده کنید.
پس از دریافت بسته نصب R، فرایند نصب آن را همانند سایر برنامه ها آغاز کنید و با تعیین مسیر نصب بر روی کامپیوتر خودتان، کار را ادامه دهید. اگر تمایل دارید پیغام های خطا، هشدار و همچنین منوها در محیط R برای شما ترجمه شود (نسخه فارسی آن را مشاهده کنید)، در این صفحه، گزینه سوم را انتخاب کنید (البته این گزینه به صورت پیشفرض در حالت انتخاب قرار دارد و در صورت عدم تمایل آن را از حالت انتخاب خارج کنید).

در ادامه فرایند نصب با چالش خاصی روبه رو نمی شوید و همه چیز شفاف و مشخص است. در گام آخر پیش از شروع نصب برنامه، پیشنهاد میشود دو گزینه آخر را از حالت انتخاب خارج نکنید (انتخابهای پیشفرض را تایید کنید) تا احیانا در هنگام کار با R (چه قافیه جالبی ایجاد شد!!!) با مشکلات پیش بینی نشده مواجه نشوید.

با مشاهده تصویر زیر، یعنی شما موفق شدید زبان R را با موفقیت بر روی کامپیوتر (رایانه، سیستم یا هر نامی که با آن کامپیوتر خود را صدا میزنید!) نصب کنید و حالا آماده ورود به دنیای R هستید.
نکته: زبان R یک زبان مبتنی بر پکیج است، یعنی تقریبا برای انجام هر کار ویژه ای، باید پکیج (های) مرتبط با آن را نصب کرد که در مواردی برای یک عملیات خاص، مثلا تحلیل سریهای زمانی، می توان از چندین پکیج استفاده کرد که این موضوع حق انتخاب را به صورت قابل توجهی افزایش می دهد. با اینحال، ممکن است برخی از پکیج ها برای تمامی نسخه های R موجود نباشند. این مساله معمولا در دو حالت رخ میدهد. پکیج هایی که به تازگی منتشر شده اند و برای نسخه های قدیمی موجود نیستند و پکیج های قدیمی که هنوز برای نسخه های جدید R، مناسب سازی نشده اند. برای مواجه نشدن با این مشکلات، راه حل منطقی این است که همیشه (به جز موارد خاصی که مجبور به استفاده از نسخه های قدیمی R هستید، مانند استفاده از پکیج هایی که دیگر برای نسخه های جدید به روز رسانی نمی شوند) از جدیدترین نسخه ها ( و نه لزوما آخرین نسخه R) استفاده کنید. استفاده از آخرین نسخه در روزها و هفته اول انتشار، ممکن است در برخی از موارد باعث بروز مشکلاتی در استفاده از برخی از پکیج ها شود. علاوه بر این، نسخه سیستم عامل هم ممکن است بر نصب شدن برخی از پکیج ها تاثیرگذار باشد و چنین مشکلاتی زیاد مشاهده شده که عموما راه حل های سر راست و دقیقی هم برای آن وجود ندارد. به همین دلیل، توصیه می شود که در صورت امکان، به جای استفاده از ویندوز نسخه 7 (که در مواردی برای کار با برخی از پکیج ها ایجاد مشکل می کند)، از نسخه های جدیدتر آن استفاده کنید. با اینحال، برای گذراندن دوره مقدماتی زبان R که هم اکنون مشغول مطالعه آن هستید، استفاده از ویندوز 7، شما را با چالشی مواجه نخواهد کرد.

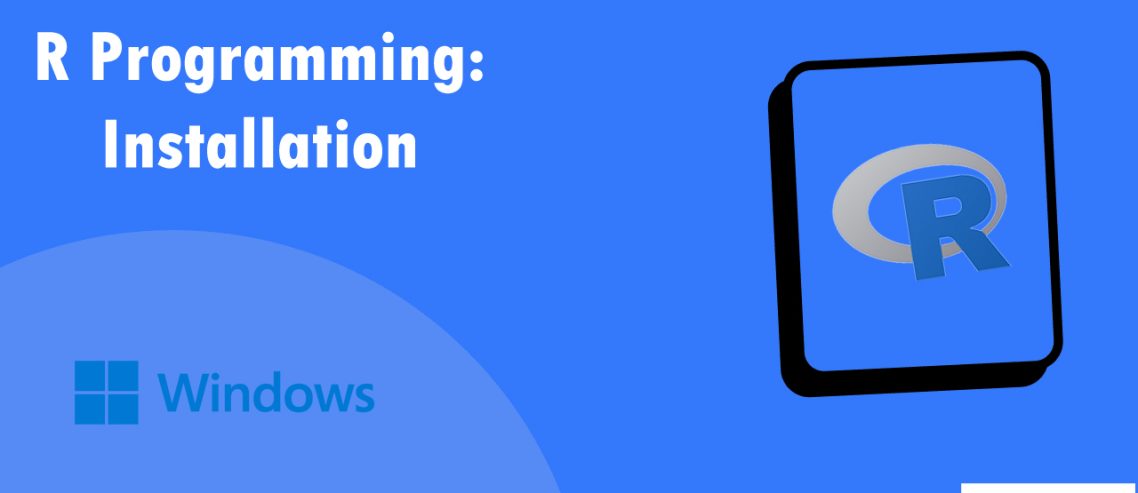
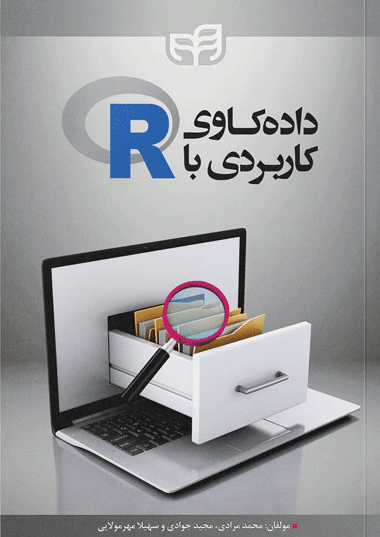
دیدگاه ها
ارسال دیدگاه